What you will need to use Astropad Standard
Downloading and Installing the Apps
Accessibility in macOS Mojave and newer
Screen Recording in macOS Catalina and newer
USB and Wireless Connection
What you will need to use Astropad Standard
A special message from astropad’s ceo. Astropad Studio is our award-wining drawing software that turns your iPad into a fully customizable drawing tablet. We first launched Astropad for Mac in 2015; now, we’re bringing Astropad to the Windows creative community. Our beta is still a work in progress, but we’re excited to hear what you think of it!.Note: After the Project Blue beta, Windows support will be rolled into the existing Astropad. Astropadは現地時間3月18日、アプリ「Project Blue」のパブリックベータ版をリリースしました。これにより、Windows PCをiPadにミラーリングすることで.
- Mac with OS 10.11 El Capitan or newer
- iPad Mini 2 (2013+), iPad Pro (2016+), iPad 5th generation (2017+), or iPad Air (2013+) with iPadOS 9.1 or later
- Apple Pencil
- Creative software on your Mac
For input and drawing, you can use your finger along with Apple Pencil. Mac and iPad can be connected by either USB cable or wirelessly with Wi-Fi. Cisco anyconnect secure mobility client 4.6.
To use Astropad Studio you will need to make a user account. Creating a user account is easy, by entering your email and making a password. Your user license for Astropad Studio will be tied to this account. To enter Studio, log in to your user account through your iPad. Mar 26, 2021 Astropad Standard This innovative Apple Pencil app lets you use your iPad to paint directly into Photoshop or other creative apps on your Mac, such as Illustrator, Corel Painter, Lightroom, etc. Just connect wirelessly or with USB for complete creative freedom. Astropad and Luna Display both run on our proprietary video compression technology we call. But LIQUID is designed to stay highly responsive to real-time input from your iPad at 60 fps, so your devices can keep up with any heavy-duty workflow.
Downloading and Installing Apps
Download the iPad App
Astropad Standard’s iPad app can be purchased on your iPad through the App Store, or by going to astropad.com/app
Download the Mac Companion App
After purchasing the iPad App, go to our Astropad Standard downloads page to download our free Mac companion app. Scraping web pages.
– Extract the .zip file and save the Mac app in “Applications” or your preferred download location.
*For convenience, you can keep the Mac App in your dock. Click and hold on the Astropad icon, and go up to “Options”, then select “Keep in Dock”.
Open Both iPad and Mac Apps
On your Mac, open the Astropad Mac App.
– Click “Setup”
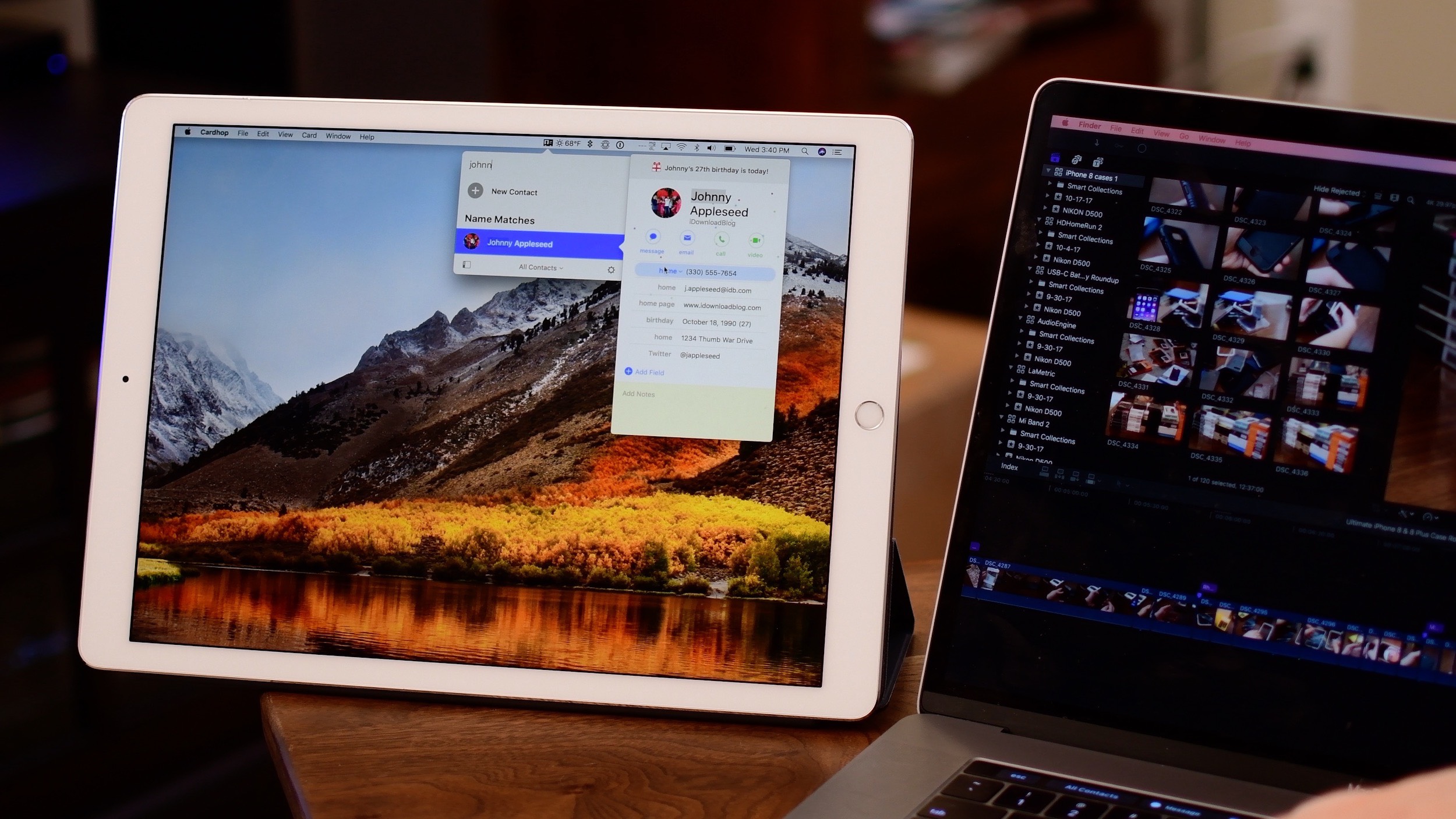
On your iPad, open the Astropad Standard iPad App.
– Tap “Get Started”
Instructions for setup and connection will appear on screen. When both apps are opened and past setup, tap “Next”.
If you are running macOS Mojave 10.14 or newer
Unlike previous macOS versions, you will need to enable Accessibility to use Astropad Standard in macOS Mojave 10.14 or newer. There will be a message that prompts during initial setup with steps to Enable Accessibility from your Mac’s System Preferences.
You can also activate this manually by going to System Preferences > Security & Privacy > Privacy tab. Select Accessibility in the left side menu, then check the box next to Astropad Standard’s icon. If you don’t see Astropad Standard’s icon available, click the “+” button and directly add the application.
If you experience no pressure sensitivity with drawing / input, you may need to check whether the accompanied creative software in use requires this or a similar permissions under the Privacy tab.
If you are running macOS Catalina 10.15 or newer
Along with the enable Accessibility that was introduced with macOS Mojave, a new permission has been added. Screen Recording needs to be enabled to allow Astropad Standard to access the content on your screen. Astropad Standard does not record the contents of your screen.
There will be a message that prompts during initial setup, with steps to enable this from your Mac’s Systems Preferences.
USB and Wireless Connection
To use Astropad Standard, your iPad and Mac need to be connected by either USB or Wi-Fi connection.
To connect by USB:
Using your iPad’s corresponding USB cable (30-pin to USB, or Lightning to USB), connect iPad to your Mac.
To connect by Wi-Fi:
Make sure both Mac and iPad are on the same wireless network. If both iPad and Mac are on the same network with a good signal, they will connect automatically.
– Try Manual Wi-Fi Connection if you’re unable to connect automatically.
At the connection screen, click “Connect info” and a new window is shown with connection options. Click “Wi-Fi Manual Connect”, and a QR code opens on your Mac’s screen for your iPad to scan.
Take your iPad, making sure the Camera is “Enabled” for Astropad Standard, and allow it to scan the QR code. It will disappear entirely when you’re connected.
Take your workflow to the next level
We know how important accessories are in creating the perfect workflow. Many have asked for suggestions and now we’ve delivered! Here’s our list of the best accessories to use with Astropad and Luna Display based on user feedback and personal recommendations from our team.
Compass Pro
by Twelve South
WHY IT’S GREAT: The Compass Pro’s sleek design folds up nicely, making it the perfect stand to throw in your backpack for an on-the-go setup. The stable metal design also supports all iPad models. If you prefer to customize your iPad elevation for drawing, this stand offers 3 variations.
GET IT NOW: Twelve South, $59.99
DraftTable
by Elevation Lab
WHY IT’S GREAT: DraftTable is a fantastic ergonomic stand for creatives using Astropad to turn their iPad into a Cintiq-alternative. Purchase the stand by itself or pay $10 more to get the Pro Kit, which is designed specifically for the iPad Pro. This stand is a sturdy go-to that won’t budge no matter how hard you draw.
GET IT NOW: ElevationLab, $59.95.
iPad Stand
by Amazon Basics
WHY IT’S GREAT: This Amazon Basics stand supports multiple viewing angles and orientations. Though not as sleek as other options on the market, this stand is very light, portable, and inexpensive. This stand also supports Samsung Galaxy Tabs, Kindle Fire tablets and Kindle e-readers, and the Nexus 7.
GET IT NOW: Amazon, $8.99
hubs & adapters
USB-C to mDP Adapter
by Allsmartlife
WHY IT’S GREAT: Not only does this adapter work reliably with Luna Display, it also supports ultra high-definition video resolutions up to 4K x 2K (3840 x 2160).
GET IT NOW: Allsmartlife, $19.99
USB-C to USB Adapter
by Syntech
WHY IT’S GREAT: This adapter is affordable and compatible with any laptop with a USB-C port. It also supports phone charging, and comes in a 2-pack — so you can leave one at home and take one on the go! Syntech also provides a no-questions-asked lifetime warranty on this purchase.
GET IT NOW: Syntech, $9.99
Astropad Ipad Compatibility
USB-C Hub
by HooToo
WHY IT’S GREAT: This hub is great for artists who need an SD card reader. Built to be an all-in-one hub, the HooToo is a solid investment and features 100W Type-C power delivery and HDMI output.
GET IT NOW: HooToo, $39.99
Apple Pencil Silicone Grip Holder
by Fintie
WHY IT’S GREAT: Fintie crafted these inexpensive grips to be ergonomical for drawing. They come in a pack of two variations, so you can test out both designs and see which one fits you best.
GET IT NOW: Fintie, $6.99
Apple Pencil Silicone Sleeve
by Hydream
WHY IT’S GREAT: The soft silicone sleeve offers a strong grip and comes with 2 protective nib covers to prevent damage. A flexible design holds onto the Pencil cap to prevent it from being lost but still allows for accessible Pencil recharging. The tip cover doesn’t interfere with the sensitivity of the screen or pen, so you can draw with more comfort! Available for both 1st and 2nd generation Apple Pencil.
GET IT NOW: Hydream, $7.99
Matte Screen Protector
by PaperLike
WHY IT’S GREAT: This product is great for artists transitioning from drawing on paper or Wacom tablets to drawing on the iPad. PaperLike protects your screen while adding friction to the glass to recreate the texture and feeling of drawing on paper. Comes with two screen protectors and tools to seamlessly apply it to your iPad.
GET IT NOW: PaperLike, $32.70
Dongle Carrying Cases
BookBook Caddy Sack
by Twelve South
WHY IT’S GREAT: This snazzy option offers secure storage space on the inside and a leather-bound book-like exterior. It’s more costly than other options but is constructed to last.
GET IT NOW: Twelve South, $49.99
Electronic Accessories Cable Organizer
by Jelly Comb
Ipad Astropad Pro
WHY IT’S GREAT: The Jelly Comb carrying case is packed with compartments and is perfect for transporting a variety of items. This case offers large capacity storage and can even hold an iPad mini. Imazing full crack.
GET IT NOW: Jelly Comb, $14.99
Q-Kit
by Tom Bihn
WHY IT’S GREAT: This small organizer pouch that has depth to fit bulkier items, offers customizations like adding a handle loop and a key loop, and is made in America. Toss your Luna in along with some other small accessories like a screen cleaning cloth, and you’re ready to take it on the go!
GET IT NOW: Tom Bihn, $18
