
Click on the button to download and save the file. For Citrix Workspace app HTML5 versions 1908 and later. Workspace for Chrome (formerly known as Receiver.
- Citrix Workspace app for chrome earlier known as Citrix Receiver for Chrome and older versions of Citrix Receivers for Chrome. Solution Workaround: Clicking on the blank screen brings back the content of the application.
- Citrix Workspace app for Chrome OS is a native Chrome packaged app that lets you access Citrix hosted workspace applications and virtual desktops from Chrome devices. It is available from the Chrome Web Store. With the Citrix Workspace app for Chrome OS app installed, you can access desktops and applications within your web browsers.
Applicable Products
- Receiver for HTML5
- Receiver for Chrome
Symptoms or Error
Connection to StoreFront/VDA will fail and may show cannot connect to server error or some SSL Certificate error in console logs. One of the reason could be invalid SSL certificate.
Applicable Products:

Citrix Receiver for HTML5, Citrix Receiver for Chrome, Citrix Workspace app for Chrome, Citrix workspace app for HTML5
Solution
Recommended solution: Update the certificates.
Alternatively, you can try this workaround:
Close the Citrix Workspace app for Chrome / Citrix Receiver for Chrome.
Open Chrome browser in your Chromebook.
Visit your site.
It will show some error as below.
Now, open the Citrix Workspace app for Chrome or Citrix Receiver for Chrome and it might allow you to access your StoreFront/VDA.
Other possible workaround for specific certificate error:
NET::ERR_CERT_WEAK_SIGNATURE_ALGORITHM error
Latest Firefox and Chrome browsers do not support SHA-1 certificate and StoreFront connection fails with error: NET::ERR_CERT_WEAK_SIGNATURE_ALGORITHM
Citrix Receiver for Chrome/HTML5 or Citrix Workspace app for Chrome/HTML5 cannot establish secure connection and session launch will failNET::ERR_CERT_COMMON_NAME_INVALID error
Chrome requires Subject Alternative Name for SHA-2 certificate, without SAN (Subject Alternative Name) in the SHA-2 certificate, the connection will fail with error NET::ERR_CERT_COMMON_NAME_INVALID
Session launch fails with CERT_COMMON_NAME_INVALID(-200) error dialog
Workaround for NET::ERR_CERT_WEAK_SIGNATURE_ALGORITHM and
NET::ERR_CERT_COMMON_NAME_INVALID:Mozilla:
Enable network.websocket.allowInsecureFormHTTPS from about:config
Chrome:
Chrome by default requires SHA2 Certificate with Subject Alternative Names (SAN)
Add the following registry keys at : SoftwarePoliciesGoogleChromeEnableCommonNameFallbackForLocalAnchors – true
(Note: Chrome need SAN by default)EnableSha1ForLocalAnchors – true
(Note: SHA1 is not supported)
Recommended Solution: Use SHA2 certificates with Subject Alternative Names (SAN).Problem Cause:
CTX134123 - Receiver for HTML5 - Unable to Launch Apps Using HTTPS URL
CTX217352 - How to Collect Logs in Receiver for Chrome and Receiver for HTML5
NET::ERR_CERT_SYMANTEC_LEGACY
From Chrome OS version 66 onwards the SSL certificate from Symantec is distrusted. You can go through https://security.googleblog.com/2018/03/distrust-of-symantec-pki-immediate.html to know more about it.
Workaround: Try general workaround mention above.
Recommended Solution: Update SSL certificates.
Problem Cause
CTX134123 - Receiver for HTML5 - Unable to Launch Apps Using HTTPS URL
CTX217352 - How to Collect Logs in Receiver for Chrome and Receiver for HTML5
- From your Chromebook, go to the Google Play Store:
2. Click into the Search Box and type Citrix and then press enter:
3. The Citrix Workspace app should appear:

Chrome Citrix Workspace Launcher
4. Go ahead and click the Green Install button towards the right hand side:
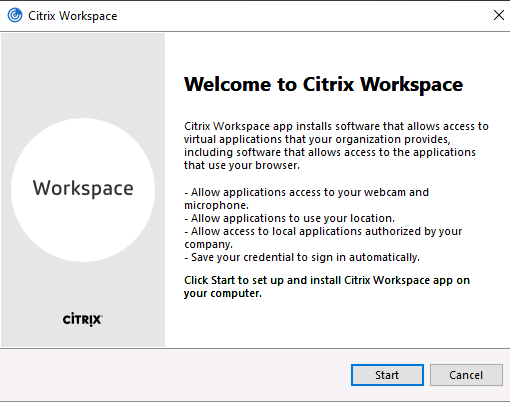
5. When installation is complete, you will see a green “Open” button. Go ahead and click that button:
6. As the Citrix Workspace opens, you may be prompted to allow Citrix Workspace to allow access to items on your device – click Allow.
7. You will then be prompted to allow Workspace to make and manage phone calls – Click Allow.
8. You will then be prompted to allow Workspace to use Citrix Workspace service – Click Allow.
9. Click “Get Started”
10. On next screen enter https://citrix.wcsu.edu and make sure to toggle the switch next to “Add account type as Web Interface” to the right as shown below. Click continue.
11. For your username, enter everything before the @wcsu.edu in your email address. For example, if your email address is test001@wcsu.edu, you would enter test001 for your username along with your current email password. Click Log On.
12. Click APPS located in the top center of the window and then click the application that you would like to launch:
13. If prompted to Allow Workspace to record audio, choose Allow:
14. If prompted to Allow Workspace to access this device’s lcoation, choose Allow:
Citrix Workspace Chrome Extension
15. You may need to wait 2-5 minutes for the application to load depending on your internet connection. Once it loads, you may be presented with this screen. You can toggle the green button to the left.
16. In this example, we launched SPSS. Now it is ready to use:
To Exit Out of Citrix
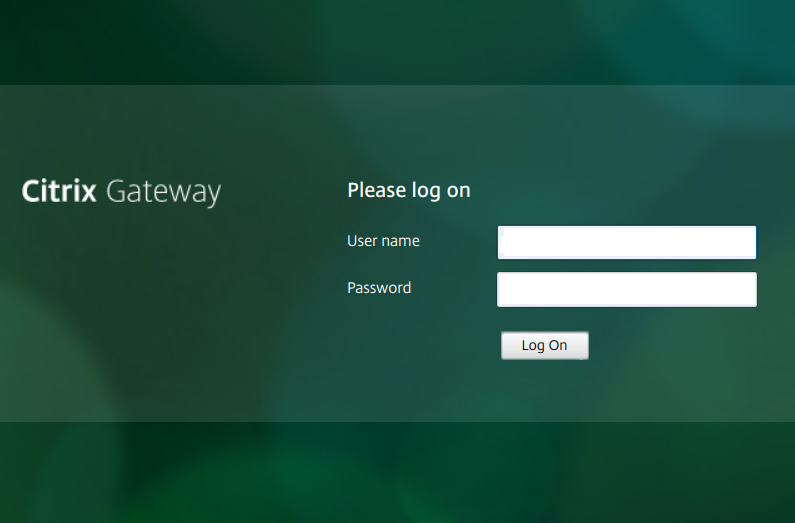
- Close your application:
You will be brought out of Citrix and back to the application list:
2. In the upper right hand corner, click your name and then click “Log Off”.
3. Click the X in the upper right hand corner:
To Go Back into Citrix Once it is Setup on the Chromebook:
- From your desktop, click the Launcher button in the lower left hand corner:
2. Click the up arrow to see a listing of applications on your Chromebook:
3. Look for the Citrix Workspace icon in your application listing and click it:
4. On the Accounts screen, Click the very top choice which for this example is called “Web Interface”.
5. For your username, enter everything before the @wcsu.edu in your email address. For example, if your email address is test001@wcsu.edu, you would enter test001 for your username along with your current email password. Click Log On.
6. Proceed to step #12 from above to continue logging in a using applications through Citrix.
Was this article helpful?
Citrix Workspace Chrome Web Store
Related Articles
