In the older days, people didn’t have many choices. But with technological advancement, things have changed. We are now bombarded with endless choices, be it choosing a school, college, food, phone, PC, or anything. Likewise, you can decide which browser or search engine to use.
- Sep 16, 2020 Make sure that the other email app is installed. Although you might be able to use a web browser for email (webmail), a web browser isn't an email app. Open the Mail app. Choose Mail Preferences, then click General. Choose an email app from the ”Default email reader” menu.
- Oct 12, 2019 Part 2: How to Change Default Browser on Mac with Each Browser Settings. No matter which browser you open, you will be asked whether to set it as default browser with a pop-up window. Once you confirm it, the browser will finish the left job automatically. Thus, you can change default browser to Chrome or Firefox on Mac easily.
If Google is your favorite, you might want to make Chrome your default browser and Google the default search engine, right?
Change Chrome to the Default Web Browser in Mac OS X. May 23, 2020 Remove Chrome Policies on Mac. If it is your Mac is provided/owned by your organization, the IT admin may be using a few policies to manage Chrome settings for all employees.
It doesn’t matter which browser or device you are using. Here’s how to set Chrome as a default browser and set Google as the default search engine.
Suggested Read:
How to Make Chrome Default Browser?
To make Google Chrome your default browser on Mac, follow step by step instructions below:
Mac
- On your Mac machine, launch the Google Chrome browser.
- Now click the three stacked dots at the top right corner.
- Click Settings from the drop-down list.
- In the left pane, click the “Default browser” section > click Make default.
Note: If you do not see the option, it means Google Chrome set as the default browser.
To make Chrome your default browser on Windows, follow step by step instructions below:
Windows 10
How To Make Chrome Default Browser Mac Os
- Press Windows key + I to open Windows Settings.
- Clicks Apps / Apps & features option
- Now click Default apps from the left pane.
- Here, under the “Web browser section,” you will see the default browser (usually it is Microsoft Edge).
- Now, click Google Chrome in the “Choose an app” window.
That’s it. Now you can use Chrome as your default browser.
Additionally, for quick access, pin Chrome to the taskbar.
To do so open Chrome > right-click the icon present in taskbar > select Pin to taskbar.
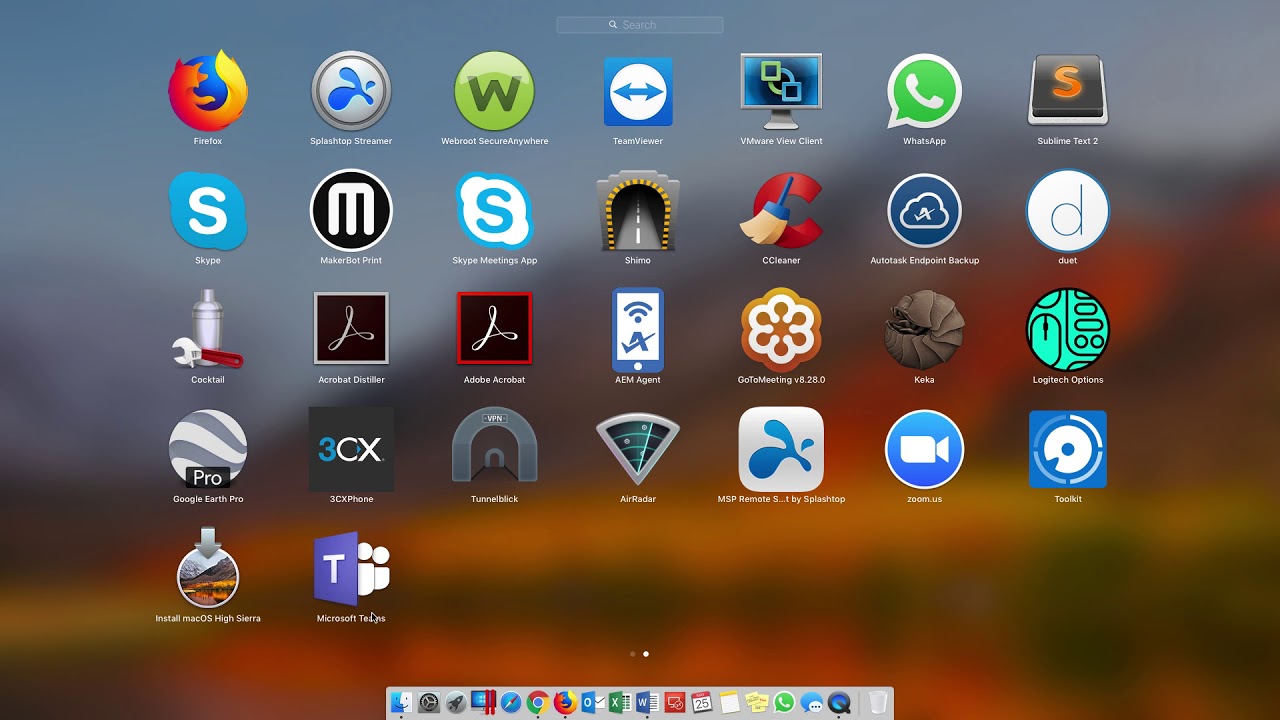
This way, you will be able to Google Chrome easily.
Android
- Open Android Settings > Apps
- Tap Chrome from the list > Set as default
- To confirm head back to the Apps section.
- Tap three stacked dotes > Default apps.
- Here, you will be able to see Chrome listed.
Note: Since Android is an open operating system name of option might vary, but they will be somewhat similar.
iPhone/iPad
Unluckily, iPhone or iPad users cannot make Chrome your default browser. But there’s a workaround, you can add it to your dock. To do so, follow the steps below:
- First, make some room for the Chrome browser on your dock.
- To do so, select and & hold an app on the dock and drag it, release it on the home screen.
- Afterward, touch & hold the Chrome app icon and drag it to the dock.
- Press the Home button.
That’s it now you will be able to use Chrome easily without any hassle.
But what about making Google the default search engine?
Wait, we are coming to it. To know how to set Google as default search engine follow step by step instructions for each browser as listed below.
How to Make Google Default Search Engine
Wish to get search results from only Google each time you search? Here’s how you can set it as your default search engine in a different browser.
Google Chrome
Steps to set Google as the default search engine in Chrome on Windows 10
- Launch Google Chrome.
- At the top right, click three horizontal dots > Settings.
- Select the Search engine option from the left pane.
- Afterward, look at the right side and click the down arrow next to the Search engine used in the address bar.
- Select Google.
That’s it. Google will now be your search engine.
Microsoft Edge
Microsoft Edge 79 & higher versions
- Launch Microsoft Edge.
- Look for three horizontal dots at the top right corner.
- Choose Settings > Privacy and Services.
- Scroll to the bottom and click Address bar.
- In “Search engine used in the address bar” drop-down, select Google.
:max_bytes(150000):strip_icc()/008-change-default-search-engine-in-chrome-for-ios-4129263-6bd60e8eadd541ddb107c70763f4d916.jpg)
Microsoft Edge 44 & lower
- Launch Microsoft Edge.
- Visit https://www.google.com
- Next, click three horizontal dots present at the top right corner.
- Select Settings.
- From the left pane, click “Advanced.
- Scroll down and look for Address bar search.
- Here, click Change search provider.
- Select Google Search > Set as default.
Firefox
- Open Firefox.
- In the small search bar in the top right of your browser, click Search.
- Click Change Search Settings.
- Under “Default Search Engine,” select Google.
Safari
Google Chrome Default Browser Mac
- Launch Safari.
- Click the search bar > magnifying glass.
- Select Google.
That’s it.
Chrome Default Search
Android browser
- Launch the web browser you use.
- Tap three stacked dots > Settings
- Tap Search engine
- Select Google.
Hooray, you now have Google as a default search engine.
This is all for now. We hope to use these simple steps you can set Chrome as default browser and Google as a default search engine. If you face any problem in doing either, please do leave us a comment. However, if you found the information helpful and useful, leave your feedback.
We’d love to hear from you. To stay updated with more such information connect to us on social media and subscribe for notifications.

