PDF, the Portable Document Format, is a popular graphics file format that supports vector and raster graphics in a single compact file. A single PDF file can contain multiple pages, and the format has the ability to preserve layers and graphic feature attributes and map georeference information. PDF is one of the most widely used ways of publishing geographic information to non-GIS users and is an important archival and hard-copy press exchange format.
Because a large majority of computers already have Adobe Reader or Adobe Acrobat software installed, you should consider exporting your map to PDF when you need to reliably exchange a map with a non-GIS user. PDF files are especially useful when you want to provide a document that can output to a printer in addition to being viewed on-screen. Because PDF allows preservation of vector graphics and embedded fonts, it will provide the best opportunity for a high-quality print by the end map user.
Attributes, and Toxic Leadership. In order to produce an Army filled with professionals who have the ability to adapt and win in a complex world, the Army has identified core competencies related to all levels of leadership. The Army has also identified key leadership attributes that can. Attributes of God – The Conclusion This is the description of the God of the Bible. All other ideas about God are, according to the Bible, false gods. They are from the imagination of mankind. By learning the attributes of God, you may praise God for who He really is and for how each of His attributes impacts your life in a positive way.
You should also use PDF when you wish to provide a simple, self-contained interactive map viewing experience. PDF documents store all map information in a single file, making it is a useful medium for sharing content with those who work in locations where a network connection is not available. Exporting map layer information and georeference information can geoenable the PDF document, allowing the user to interact with and search through the map content.
Configuring PDF export settings
ArcMap's Export Map dialog box allows you to control the settings used to create the PDF file. For most cases, using the default values should produce a usable file, but you can set export options to create output for specific requirements.
Resolution
This specifies the output resolution or (dots per inch) in the output image. Higher values usually produce sharper images. However, this can also substantially increase the file size and processing time. For PDF, the default resolution is 300 dpi.
Output Image Quality
The Output Image Quality control is intended to resample raster data prior to printing or exporting the map. For maps with raster data or transparent vector layers, adjusting this value can significantly reduce the amount of data being passed through the output pipeline and will reduce export times and file sizes.
PDF Format options
Destination Colorspace controls the color space in which colors are specified in the output file. RGB is the default and is appropriate for on-screen viewing and printing to inkjet or laser printers. CMYK mode is intended for commerical print production, when your output will be sent to a print shop. If you want to compress the vector portions of your PDF to produce a smaller output file, check the Compress Vector Graphics option. There is a separate Image Compression option for compressing raster portions of the PDF. Adaptive mode produces the smallest file size but may produce compression artifacts on the export image. For lossless compression of raster images in the PDF, use Deflate mode. The Embed All Document Fonts option allows you to include the fonts that are used within the document itself. This allows the PDF to look the same when opened on any platform that supports PDF viewing, even if the platform does not have the document's fonts installed. This is the default and should usually be used.
Note:
Data Driven Pages
PDF includes support for exporting Data Driven Pages to PDF format. When Data Driven Pages are enabled in your map document and ArcMap is set to layout view, the Pages tab provides access to the options that control Data Driven Pages export.
Configuring PDF with arcpy.mapping
The arcpy.mapping module is a Python scripting library that allows you to open and manipulate map documents and layers. It can also modify PDF documents. Using the arcpy.mapping PDFDocument class, you can merge PDF pages together, password protect PDF files, and attach other files to PDF documents.
How to password protect a PDF document using arcpy.mapping
You can use a simple arcpy.mapping script to encrypt and password protect a PDF document. Follow these steps to encrypt a PDF document and protect it with the example password secret.
- Export a map to PDF format and note the export file's location on disk.
- Click Geoprocessing > Python from the main menu to open the Python Window
- Copy this script text to the clipboard and paste it into the Python Window:
- Modify the file path text C:Project.pdf so it matches the folder location and file name of the PDF document you want to encrypt.
- After modifying the script text as needed, click on the bottom line of the Python Window to move the text insertion cursor to the end of the script.
- Press the ENTER key to execute the script and encrypt the PDF document.
Advanced PDF features
PDF files exported from ArcMap can include advanced functionality in addition to their usage as a graphic interchange format. PDF files can contain layers from the ArcMap table of contents so that users can enable and disable the visibility of layers and graphic elements on the PDF page. PDF files exported from ArcMap can also include attributes for GIS features as well as georeference information for each map data frame. Anyone viewing the PDF document in Adobe Reader or Adobe Acrobat can use the Acrobat Analysis tools to inspect feature attributes and look up and identify geographic coordinates. The following sections contain information about these advanced features and their usage.
Pdf Attributes Hidden
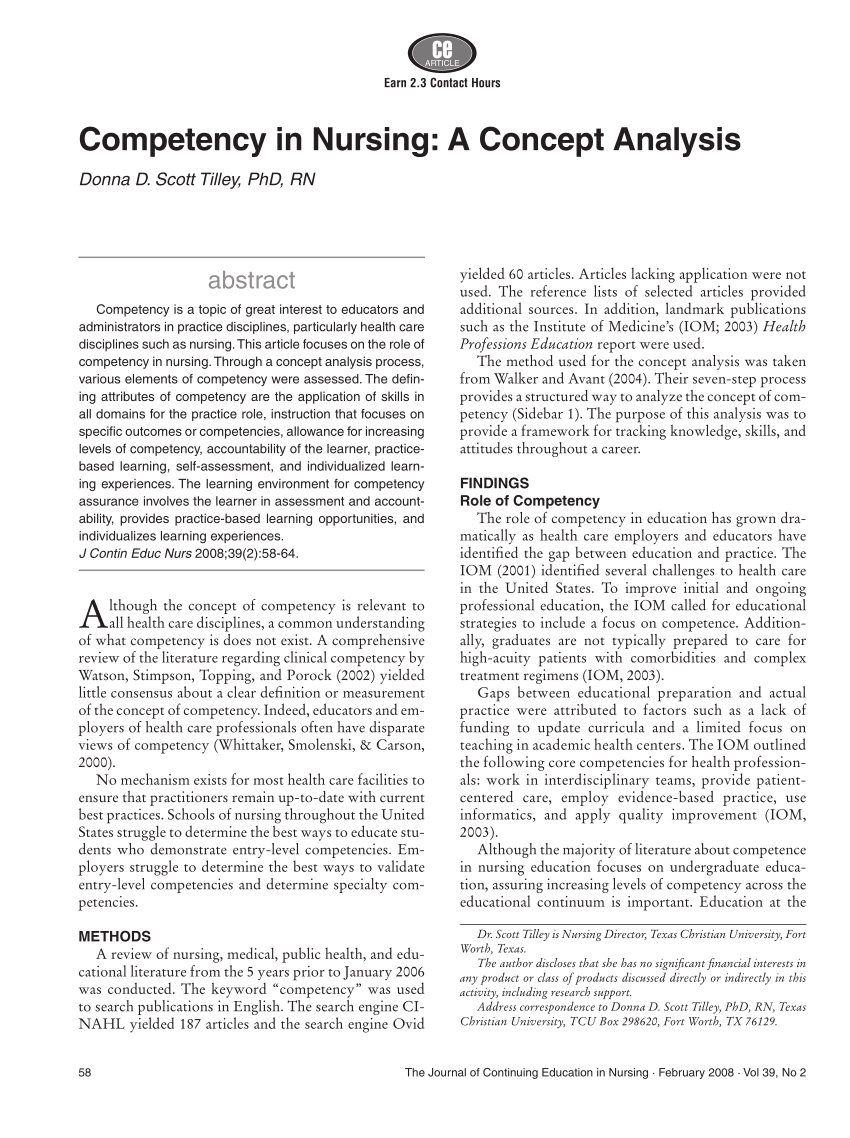
PDF layers
ArcMap PDF exports can contain layers whose visibility can be controlled in PDF viewing applications. To enable layers in a PDF export, select the Export PDF Layers Only option or the Export PDF Layers and Feature Attributes option under the Layers and Attributes drop-down menu on the Export Map dialog box's Advanced tab:
Most ArcMap table of contents layers, data frames, and layout elements will be included as separate layers in the export. However, certain types of symbology may affect the presentation of a layer in the finished PDF. Refer to the graphic below for an outline of the PDF layer creation from within ArcMap.
Below are some facts and tips concerning PDF layer creation from ArcMap:
- Each data frame will have its own folder in the tree view of the PDF that contains all the layers and the data frame graphics (neatline, background) associated with it.
- Text, picture, or north arrow elements added to a layout become part of a layer called Other. It contains all the graphics and marginalia that are not part of a data frame.
- Each group layer will be represented as a folder in the tree view, and the contents of the group layer will be presented within the group layer.
- Layers that cause rasterization, such as transparent layers, or layers that use a picture fill symbology consolidate all the layers below them into a single layer with the name Image.
- If a layer contains picture marker or picture fill symbology, use the option Vectorize picture markers/fills, found on the Format tab of the Options panel. This prevents rasterization of layers below picture markers and fills.
- Raster layers, such as orthophotos, consolidate all layers below them into a single Image layer. Place raster layers lower in the ArcMap table of contents to avoid this problem.
- Graphic or text elements added to the data frame's default graphics layer from data view become a layer called <Default>. These are displayed above the layers in the data frame. If multiple annotation groups exist (check this on the Drawing > Active Annotation Target menu command on the Draw toolbar) and their contents are in the data view, each individual annotation group becomes a separate layer above the <Default> layer. This is a good way to add focus areas or graphics that emphasize or mask certain features in the data view.
- Backgrounds or drop shadows added to the data frame may become separate graphic elements and may be rendered multiple times as graphics. For example, if a data frame has a colored background, and the layout has a different colored background, the data frame's background may be rendered once to the data frame's Graphics or ArcGIS Layer and again to the layout's Graphics layer or ArcGIS Layer.
- Dynamic labels (not using annotation) in each data frame are rendered separately as part of a layer called Labels.
- Geodatabase annotation is displayed as a separate layer in the PDF. Map annotation is consolidated into the layer for the annotation group in which it belongs.
- When labels are converted to annotation, they are automatically placed in their own named annotation group and render separately from the <Default> group.
- Data frames and other layout elements are rendered in draw order when exported to PDF. Therefore, the topmost layout element in the map is the first element in the resultant PDF table of contents. Use the Bring Forward and Send Backward commands from the Draw toolbar to change the draw order of layout elements.
PDF attributes
PDF files exported from ArcGIS can include feature attributes from the feature's attribute table using functionality built in to Adobe Acrobat and Adobe Reader. This option can be enabled by choosing the Export PDF Layers and Feature Attributes option from the Advanced tab of the Export Map dialog box:
The visibility of fields in the feature's attribute table determines what fields will be exported in the resulting PDF. To turn these fields on and off, go to the Fields tab of the Layer Properties dialog box. The check boxes determine the visibility of the given field. Check or uncheck the check boxes to expose more or fewer attributes in the resultant PDF.
Alternatively, the visibility of the fields can be controlled in the Table window by right-clicking the column heading and choosing the Turn Field Off option:
Caution:
People using your PDF can access these attributes in Adobe Acrobat and Adobe Reader using the Object Data tool (see Tools > Object Data, or enable the Model Tree view in either of those programs).
PDF map georeference
Adobe Acrobat and Adobe Reader versions 9 and later allow viewing of map coordinates and georeference information encoded inside the PDF file. Exporting a map with the Export Map Georeference Information option enabled will record each data frame's georeference information inside the PDF. When the georeferenced PDF is opened in a compatible viewer, such as Adobe Reader 9, the user can access geospatial functions such as coordinate readout and finding x,y.
Note:
The geospatial functionality available to Adobe Acrobat and Adobe Reader users depends on which Acrobat 9 product they are using. When a PDF exported from ArcMap is used directly in the free Adobe Reader 9 product, tools for coordinate readout and find x,y will be available. If that same PDF is opened in any of the pay-for Acrobat products, an extended geospatial toolset is provided, including coordinate readout, find x,y, geodesic measurement, and georeferenced markup. This same extended toolset can be accessed in the free Adobe Reader if the PDF has first been resaved in Adobe Acrobat 9 Pro or Pro Extended using the Extend Features in Adobe Reader command in those programs. Enabling PDF for extended Adobe Reader features is only available in software from Adobe Systems, such as Adobe Acrobat Pro, and cannot be performed in ArcMap.
The georeference information saved inside the PDF file contains the following for each data frame on the page layout: corner coordinates of the data frame's boundary, both in latitude and longitude and in PDF page units (points), and a string describing the data frame's coordinate system as defined in the data frame properties coordinate system options. This information is saved into the internal stream of the PDF file for use by Adobe Reader or Adobe Acrobat, and the raw data is not user viewable. When a map is exported from data view instead of layout view, the PDF will contain a single map image along with its corresponding georeference information.
PDF files containing georeference information are still compatible with earlier (pre-Acrobat 9) versions of Adobe Acrobat and Adobe Reader. Files will open without problems, but the coordinate-related functions will not be available. Exporting to PDF with the Georeference option enabled does not negatively impact performance. Export takes the same amount of time with the option on or off. With these facts in mind, you may wish to keep the option enabled for all map exports. However, if you desire to not have the georeference information included in the PDF file, uncheck the Export Map Georeference Information check box to suppress export of georeference information.
Related topics
PDF, the Portable Document Format, is a popular graphics file format that supports vector and raster graphics in a single compact file. A single PDF file can contain multiple pages, and the format has the ability to preserve layers and graphic feature attributes and map georeference information. PDF is one of the most widely used ways of publishing geographic information to non-GIS users and is an important archival and hard-copy press exchange format.
Because a large majority of computers already have Adobe Reader or Adobe Acrobat software installed, you should consider exporting your map to PDF when you need to reliably exchange a map with a non-GIS user. PDF files are especially useful when you want to provide a document that can output to a printer in addition to being viewed on-screen. Because PDF allows preservation of vector graphics and embedded fonts, it will provide the best opportunity for a high-quality print by the end map user.
You should also use PDF when you wish to provide a simple, self-contained interactive map viewing experience. PDF documents store all map information in a single file, making it is a useful medium for sharing content with those who work in locations where a network connection is not available. Exporting map layer information and georeference information can geoenable the PDF document, allowing the user to interact with and search through the map content.
Configuring PDF export settings
ArcMap's Export Map dialog box allows you to control the settings used to create the PDF file. For most cases, using the default values should produce a usable file, but you can set export options to create output for specific requirements.
Resolution
This specifies the output resolution or (dots per inch) in the output image. Higher values usually produce sharper images. However, this can also substantially increase the file size and processing time. For PDF, the default resolution is 300 dpi.
Output Image Quality
The Output Image Quality control is intended to resample raster data prior to printing or exporting the map. For maps with raster data or transparent vector layers, adjusting this value can significantly reduce the amount of data being passed through the output pipeline and will reduce export times and file sizes.
PDF Format options
Destination Colorspace controls the color space in which colors are specified in the output file. RGB is the default and is appropriate for on-screen viewing and printing to inkjet or laser printers. CMYK mode is intended for commerical print production, when your output will be sent to a print shop. If you want to compress the vector portions of your PDF to produce a smaller output file, check the Compress Vector Graphics option. There is a separate Image Compression option for compressing raster portions of the PDF. Adaptive mode produces the smallest file size but may produce compression artifacts on the export image. For lossless compression of raster images in the PDF, use Deflate mode. The Embed All Document Fonts option allows you to include the fonts that are used within the document itself. This allows the PDF to look the same when opened on any platform that supports PDF viewing, even if the platform does not have the document's fonts installed. This is the default and should usually be used.
Note:
Data Driven Pages
PDF includes support for exporting Data Driven Pages to PDF format. When Data Driven Pages are enabled in your map document and ArcMap is set to layout view, the Pages tab provides access to the options that control Data Driven Pages export.
Configuring PDF with arcpy.mapping
The arcpy.mapping module is a Python scripting library that allows you to open and manipulate map documents and layers. It can also modify PDF documents. Using the arcpy.mapping PDFDocument class, you can merge PDF pages together, password protect PDF files, and attach other files to PDF documents.
How to password protect a PDF document using arcpy.mapping
You can use a simple arcpy.mapping script to encrypt and password protect a PDF document. Follow these steps to encrypt a PDF document and protect it with the example password secret.
- Export a map to PDF format and note the export file's location on disk.
- Click Geoprocessing > Python from the main menu to open the Python Window
- Copy this script text to the clipboard and paste it into the Python Window:
- Modify the file path text C:Project.pdf so it matches the folder location and file name of the PDF document you want to encrypt.
- After modifying the script text as needed, click on the bottom line of the Python Window to move the text insertion cursor to the end of the script.
- Press the ENTER key to execute the script and encrypt the PDF document.
Advanced PDF features
PDF files exported from ArcMap can include advanced functionality in addition to their usage as a graphic interchange format. PDF files can contain layers from the ArcMap table of contents so that users can enable and disable the visibility of layers and graphic elements on the PDF page. PDF files exported from ArcMap can also include attributes for GIS features as well as georeference information for each map data frame. Anyone viewing the PDF document in Adobe Reader or Adobe Acrobat can use the Acrobat Analysis tools to inspect feature attributes and look up and identify geographic coordinates. The following sections contain information about these advanced features and their usage.
PDF layers
ArcMap PDF exports can contain layers whose visibility can be controlled in PDF viewing applications. To enable layers in a PDF export, select the Export PDF Layers Only option or the Export PDF Layers and Feature Attributes option under the Layers and Attributes drop-down menu on the Export Map dialog box's Advanced tab:
Most ArcMap table of contents layers, data frames, and layout elements will be included as separate layers in the export. However, certain types of symbology may affect the presentation of a layer in the finished PDF. Refer to the graphic below for an outline of the PDF layer creation from within ArcMap.
Below are some facts and tips concerning PDF layer creation from ArcMap:
- Each data frame will have its own folder in the tree view of the PDF that contains all the layers and the data frame graphics (neatline, background) associated with it.
- Text, picture, or north arrow elements added to a layout become part of a layer called Other. It contains all the graphics and marginalia that are not part of a data frame.
- Each group layer will be represented as a folder in the tree view, and the contents of the group layer will be presented within the group layer.
- Layers that cause rasterization, such as transparent layers, or layers that use a picture fill symbology consolidate all the layers below them into a single layer with the name Image.
- If a layer contains picture marker or picture fill symbology, use the option Vectorize picture markers/fills, found on the Format tab of the Options panel. This prevents rasterization of layers below picture markers and fills.
- Raster layers, such as orthophotos, consolidate all layers below them into a single Image layer. Place raster layers lower in the ArcMap table of contents to avoid this problem.
- Graphic or text elements added to the data frame's default graphics layer from data view become a layer called <Default>. These are displayed above the layers in the data frame. If multiple annotation groups exist (check this on the Drawing > Active Annotation Target menu command on the Draw toolbar) and their contents are in the data view, each individual annotation group becomes a separate layer above the <Default> layer. This is a good way to add focus areas or graphics that emphasize or mask certain features in the data view.
- Backgrounds or drop shadows added to the data frame may become separate graphic elements and may be rendered multiple times as graphics. For example, if a data frame has a colored background, and the layout has a different colored background, the data frame's background may be rendered once to the data frame's Graphics or ArcGIS Layer and again to the layout's Graphics layer or ArcGIS Layer.
- Dynamic labels (not using annotation) in each data frame are rendered separately as part of a layer called Labels.
- Geodatabase annotation is displayed as a separate layer in the PDF. Map annotation is consolidated into the layer for the annotation group in which it belongs.
- When labels are converted to annotation, they are automatically placed in their own named annotation group and render separately from the <Default> group.
- Data frames and other layout elements are rendered in draw order when exported to PDF. Therefore, the topmost layout element in the map is the first element in the resultant PDF table of contents. Use the Bring Forward and Send Backward commands from the Draw toolbar to change the draw order of layout elements.

PDF attributes
Pdf Attributes Of God
PDF files exported from ArcGIS can include feature attributes from the feature's attribute table using functionality built in to Adobe Acrobat and Adobe Reader. This option can be enabled by choosing the Export PDF Layers and Feature Attributes option from the Advanced tab of the Export Map dialog box:
The visibility of fields in the feature's attribute table determines what fields will be exported in the resulting PDF. To turn these fields on and off, go to the Fields tab of the Layer Properties dialog box. The check boxes determine the visibility of the given field. Check or uncheck the check boxes to expose more or fewer attributes in the resultant PDF.
Alternatively, the visibility of the fields can be controlled in the Table window by right-clicking the column heading and choosing the Turn Field Off option:
Caution:
People using your PDF can access these attributes in Adobe Acrobat and Adobe Reader using the Object Data tool (see Tools > Object Data, or enable the Model Tree view in either of those programs).
PDF map georeference

Adobe Acrobat and Adobe Reader versions 9 and later allow viewing of map coordinates and georeference information encoded inside the PDF file. Exporting a map with the Export Map Georeference Information option enabled will record each data frame's georeference information inside the PDF. When the georeferenced PDF is opened in a compatible viewer, such as Adobe Reader 9, the user can access geospatial functions such as coordinate readout and finding x,y.
Osx Pdf Attributes How To View All Metadata
Note:
Asciidoctor-pdf Attributes
The geospatial functionality available to Adobe Acrobat and Adobe Reader users depends on which Acrobat 9 product they are using. When a PDF exported from ArcMap is used directly in the free Adobe Reader 9 product, tools for coordinate readout and find x,y will be available. If that same PDF is opened in any of the pay-for Acrobat products, an extended geospatial toolset is provided, including coordinate readout, find x,y, geodesic measurement, and georeferenced markup. This same extended toolset can be accessed in the free Adobe Reader if the PDF has first been resaved in Adobe Acrobat 9 Pro or Pro Extended using the Extend Features in Adobe Reader command in those programs. Enabling PDF for extended Adobe Reader features is only available in software from Adobe Systems, such as Adobe Acrobat Pro, and cannot be performed in ArcMap.
Remove Pdf Attributes
The georeference information saved inside the PDF file contains the following for each data frame on the page layout: corner coordinates of the data frame's boundary, both in latitude and longitude and in PDF page units (points), and a string describing the data frame's coordinate system as defined in the data frame properties coordinate system options. This information is saved into the internal stream of the PDF file for use by Adobe Reader or Adobe Acrobat, and the raw data is not user viewable. When a map is exported from data view instead of layout view, the PDF will contain a single map image along with its corresponding georeference information.
Pdf Attributes
PDF files containing georeference information are still compatible with earlier (pre-Acrobat 9) versions of Adobe Acrobat and Adobe Reader. Files will open without problems, but the coordinate-related functions will not be available. Exporting to PDF with the Georeference option enabled does not negatively impact performance. Export takes the same amount of time with the option on or off. With these facts in mind, you may wish to keep the option enabled for all map exports. However, if you desire to not have the georeference information included in the PDF file, uncheck the Export Map Georeference Information check box to suppress export of georeference information.
Pdf Document Properties
Related topics
